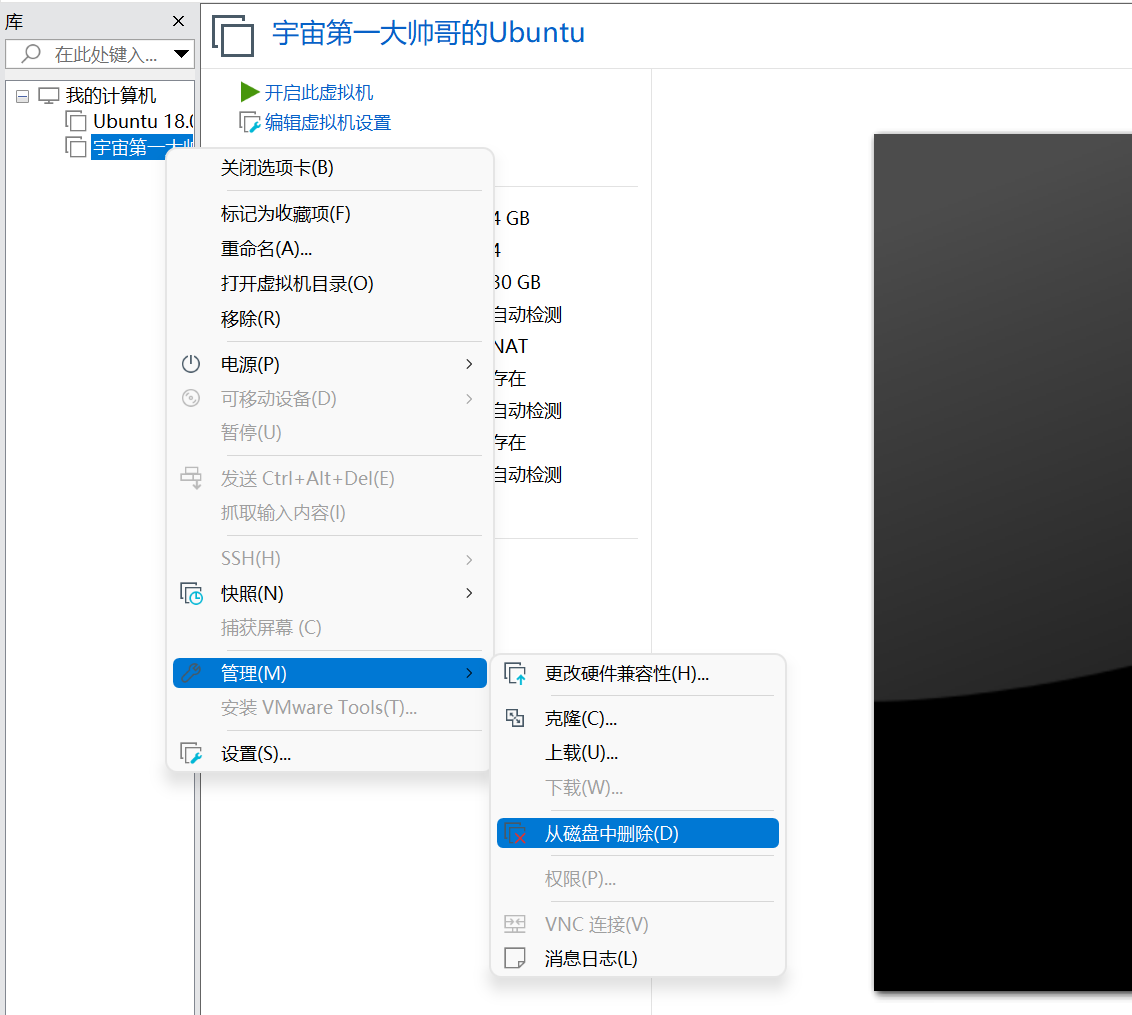Ubuntu 安装教程(虚拟机)
VMware安装
自行安装。略。
Ubuntu镜像下载
以清华源为例。<br />清华大学开源软件镜像站:https://mirrors.tuna.tsinghua.edu.cn/
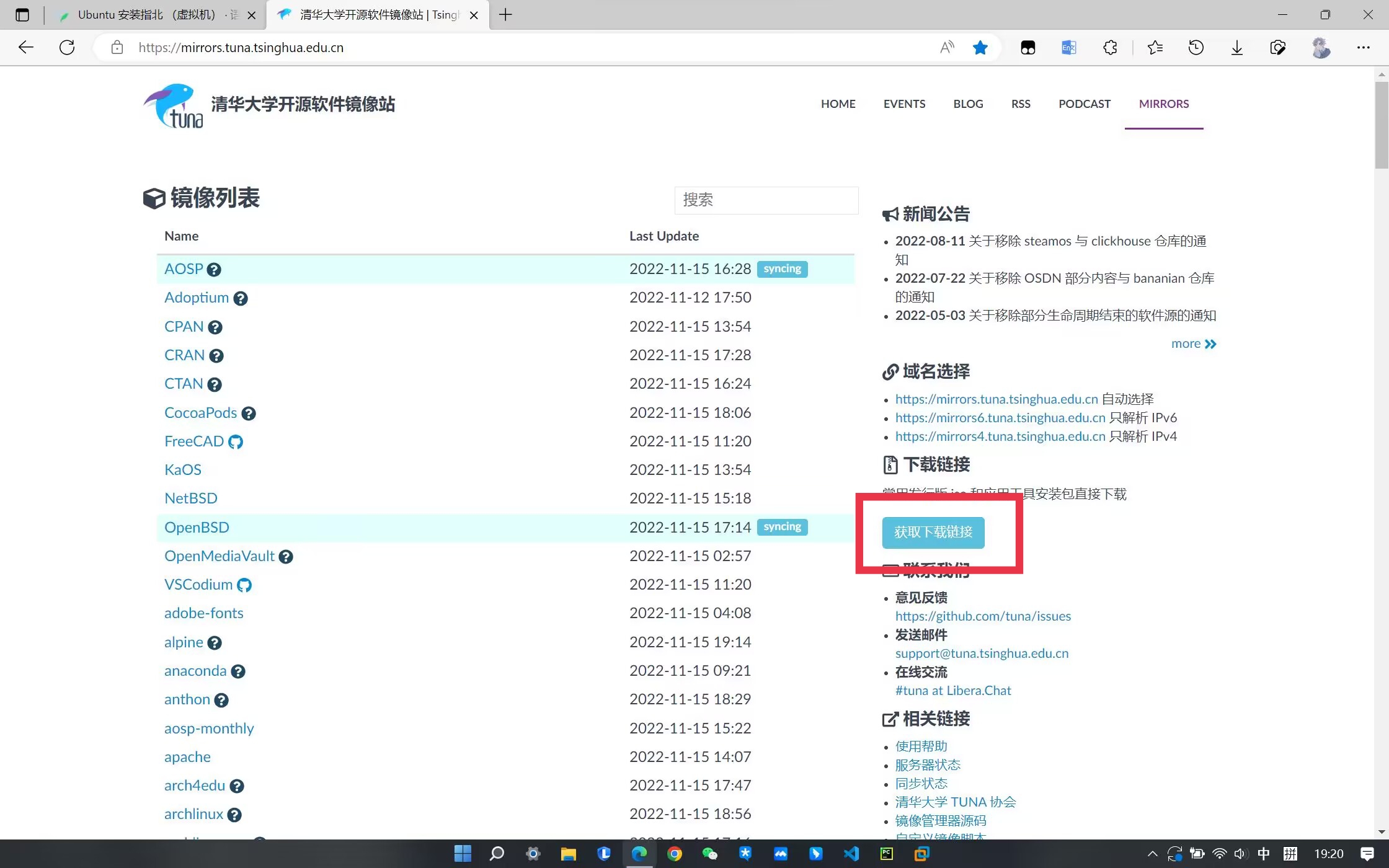
下载Ubuntu22镜像文件。(此过程可能耗时较长,慢慢等叭)
虚拟机配置
1.新建虚拟机
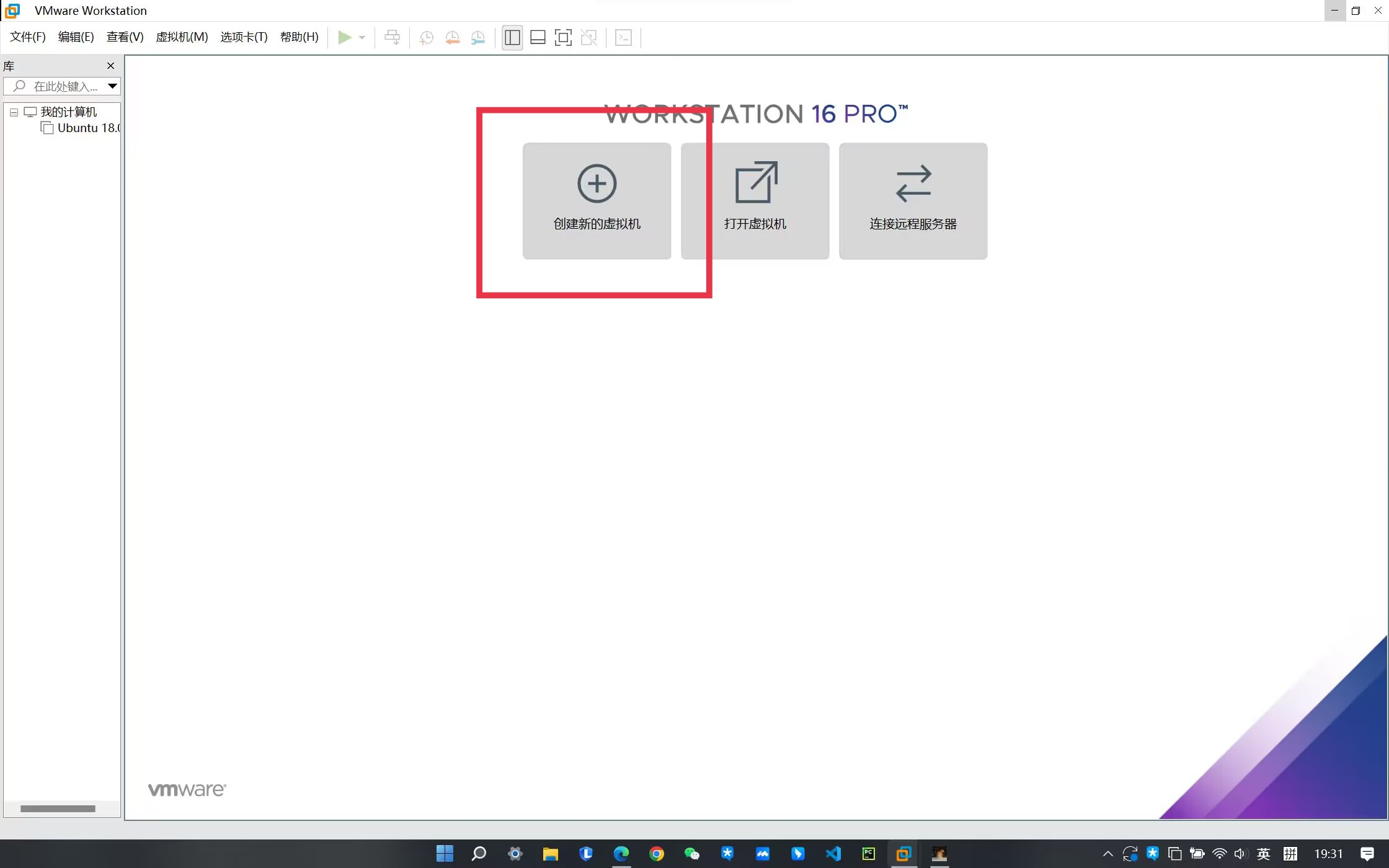
1.1 选择自定义
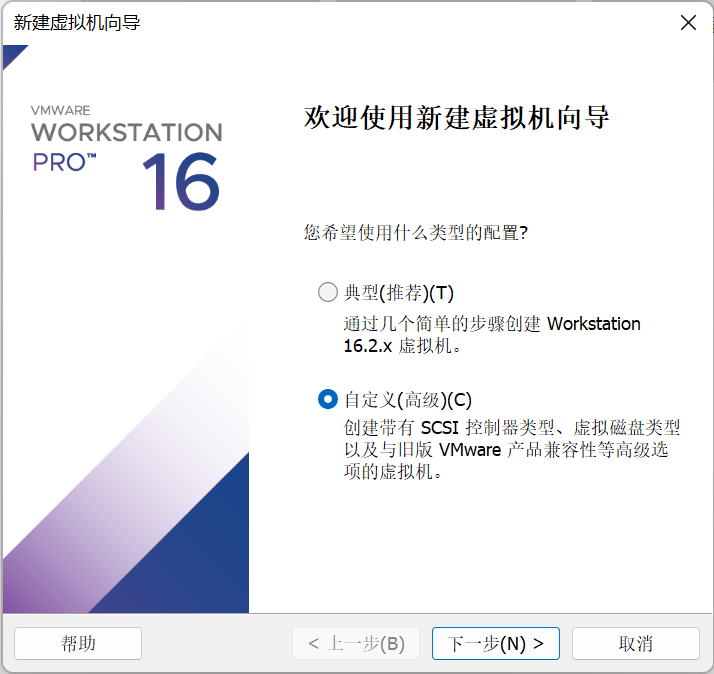
1.2 直接下一步
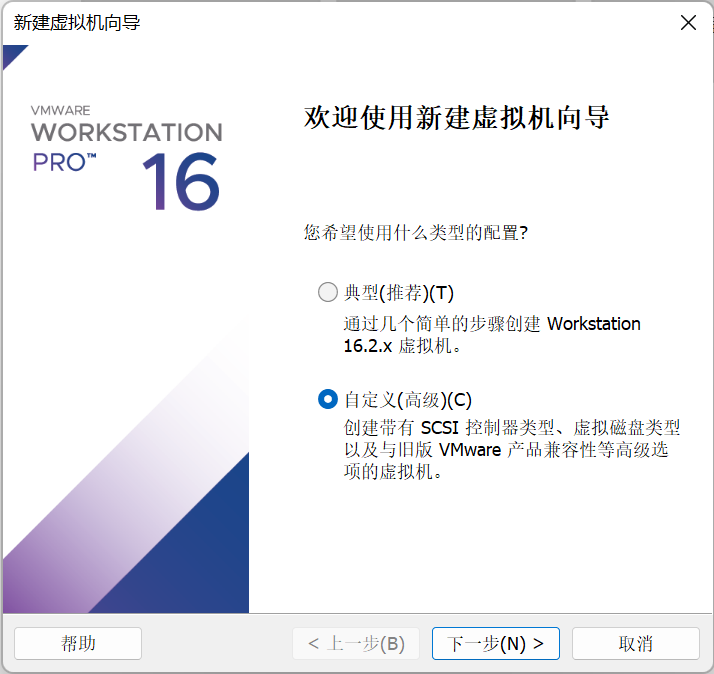
1.3 选择稍后安装操作系统
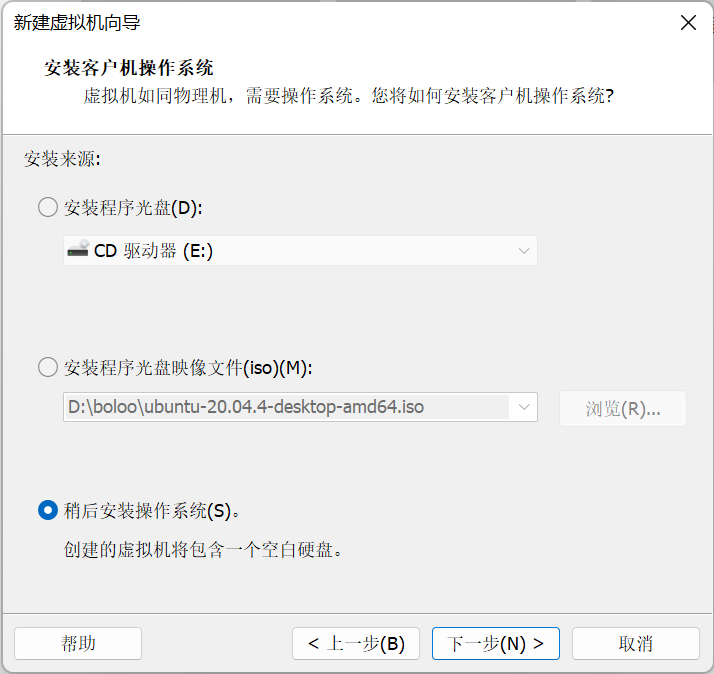
1.4 选择Linux 版本Ubuntu64位
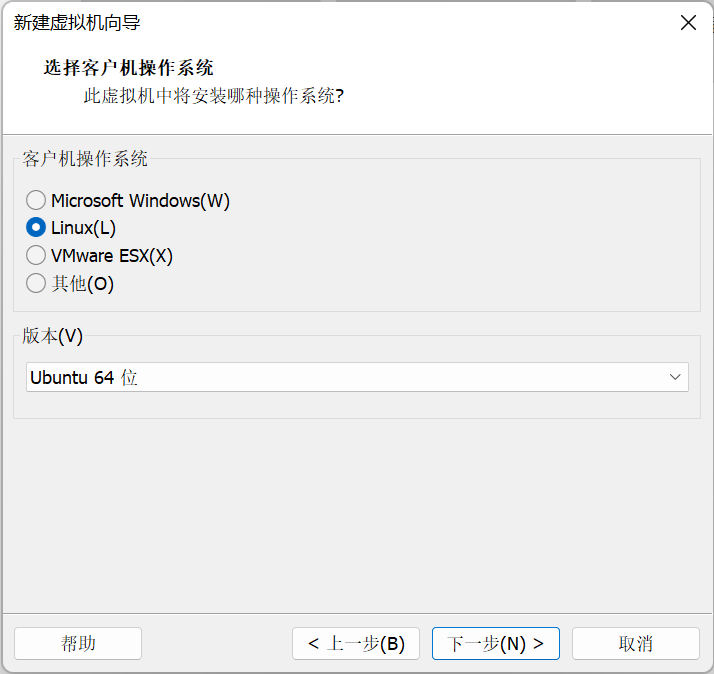
1.5 虚拟机名称与安装位置按需填写
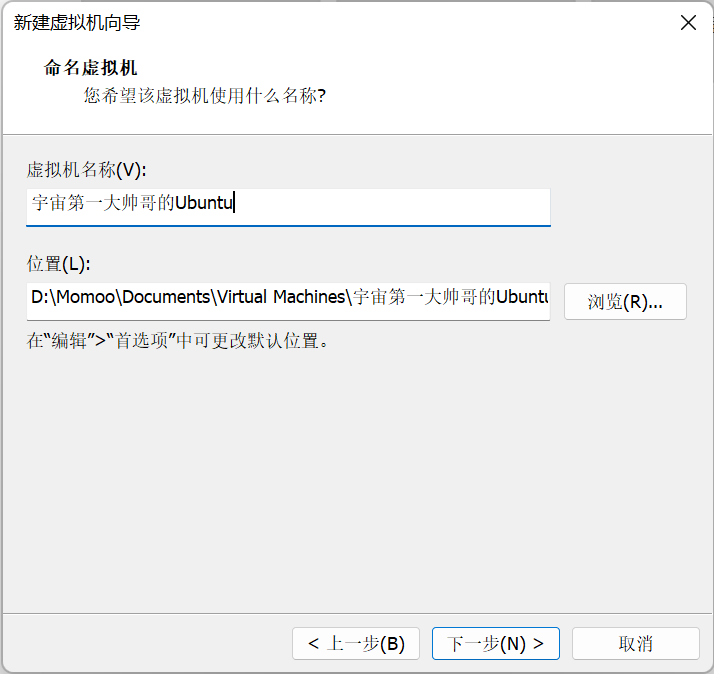
1.6 处理器按需配置
不要超过电脑配置,这些设置后期还可更改。<br />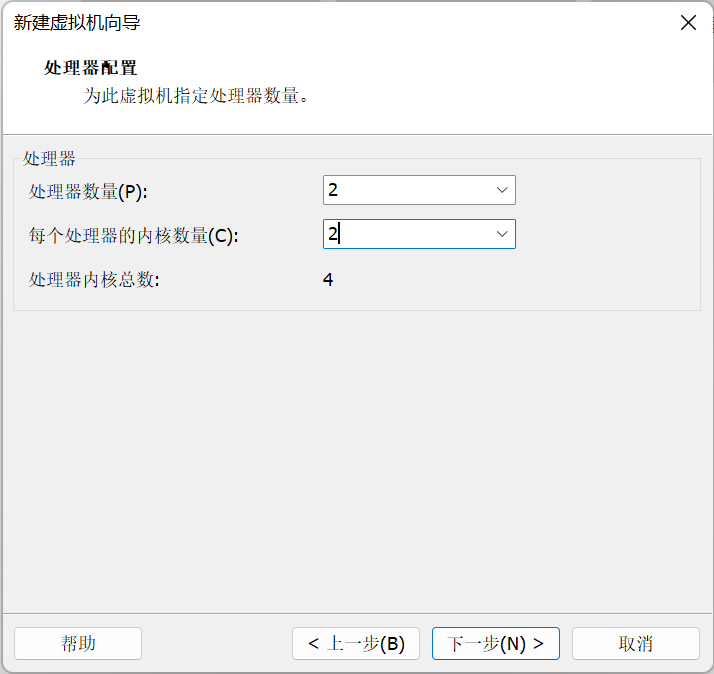
1.7 内存按需配置
不要超过电脑内存,这些设置后期还可更改。建议不要超过电脑内存的一半。<br />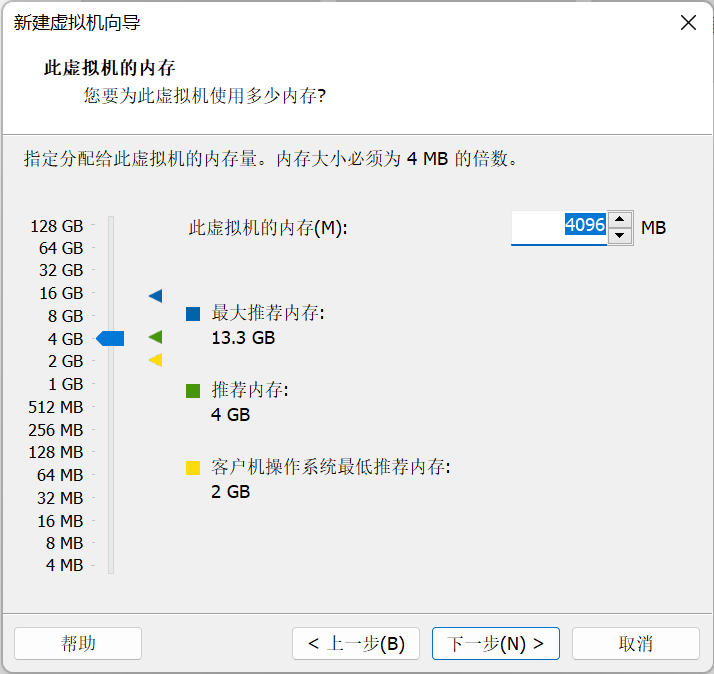
1.8 选择使用网络地址转换
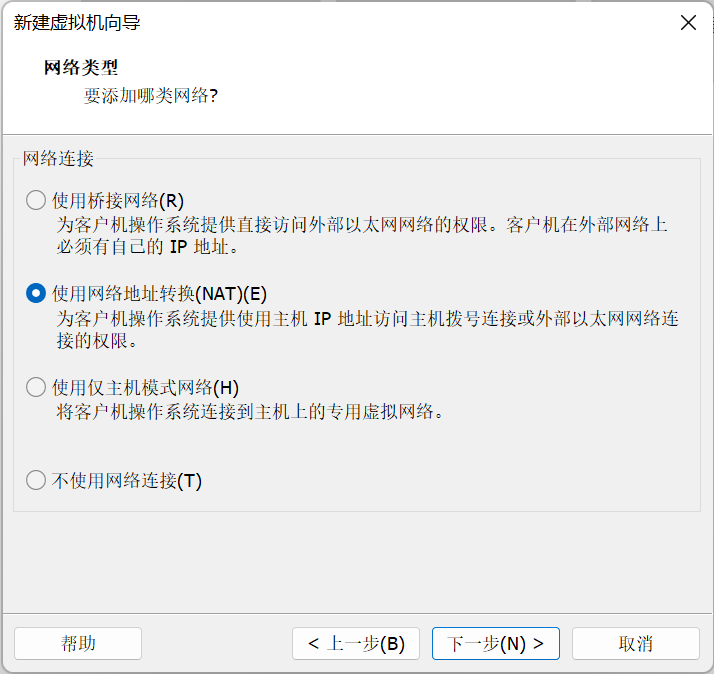
1.9 选择LSI Logic
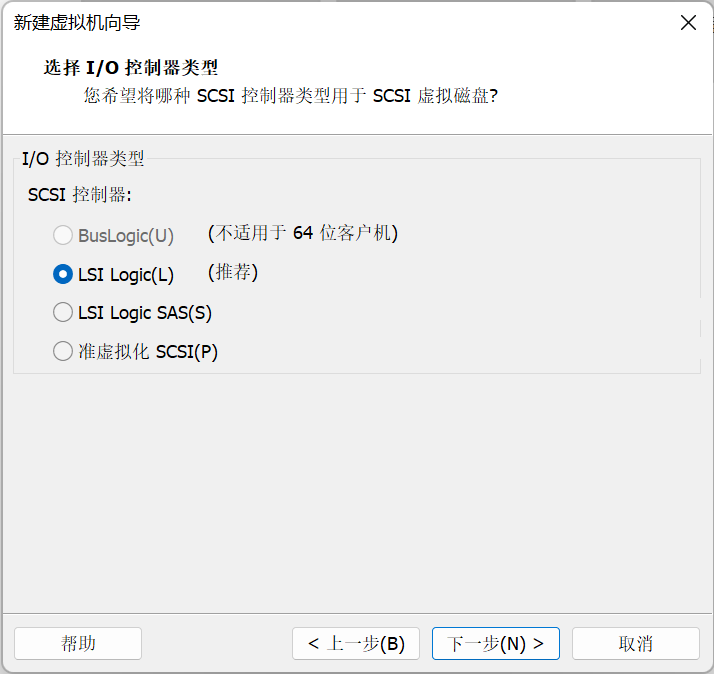
1.10 选择SCSI
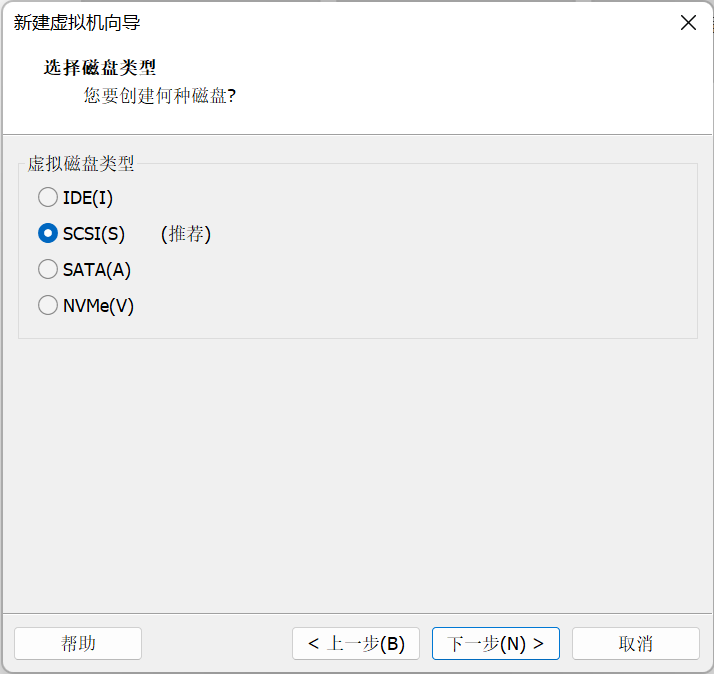
1.11 选择创建新虚拟磁盘
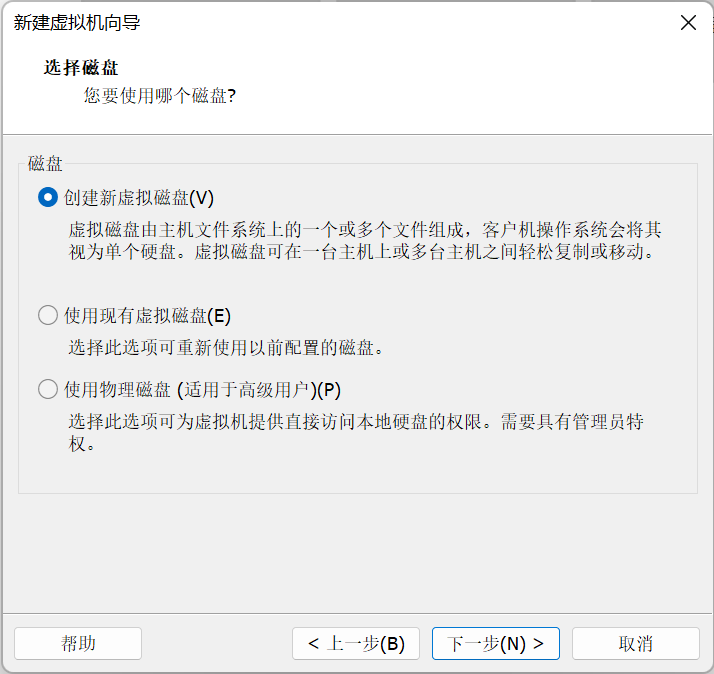
1.12 磁盘容量按需设置 选择将虚拟磁盘拆分成多个文件
磁盘容量40左右够用,想要更多看你心情<br />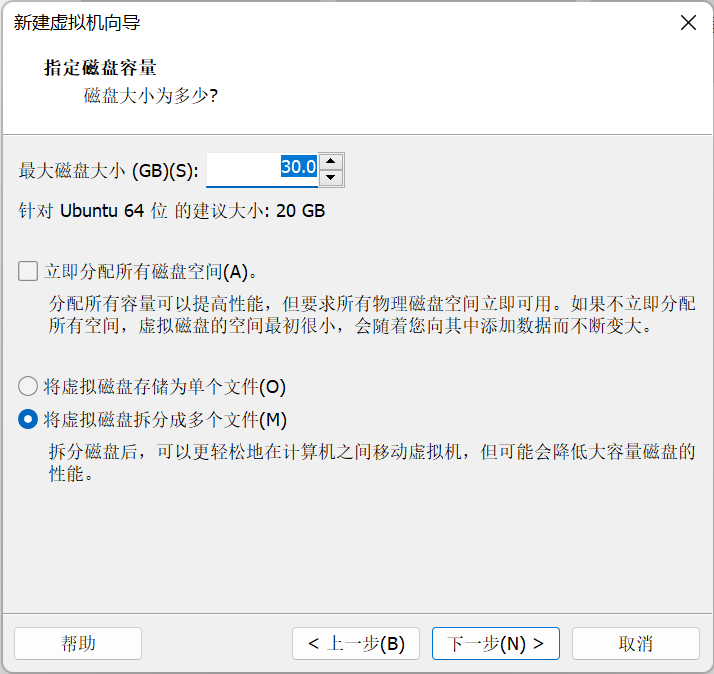
1.13 直接下一步
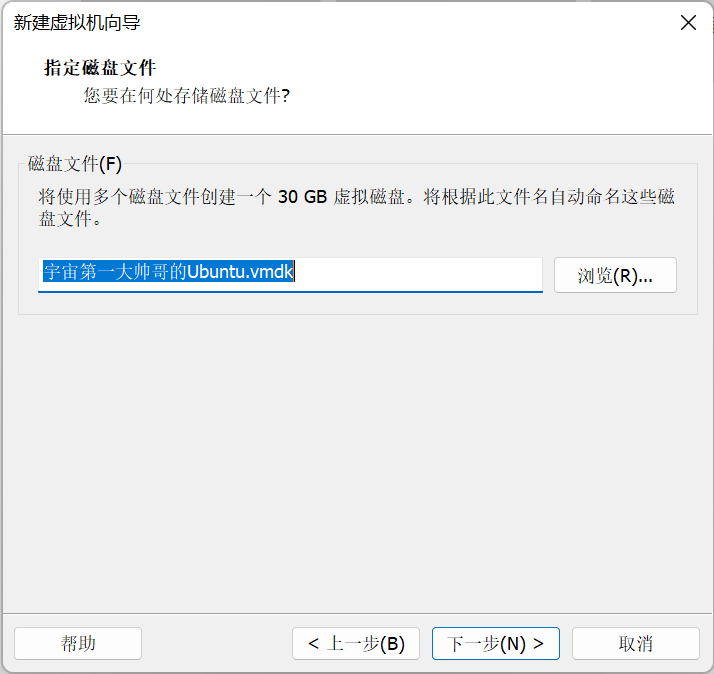
1.14 确认设置无误 点击完成
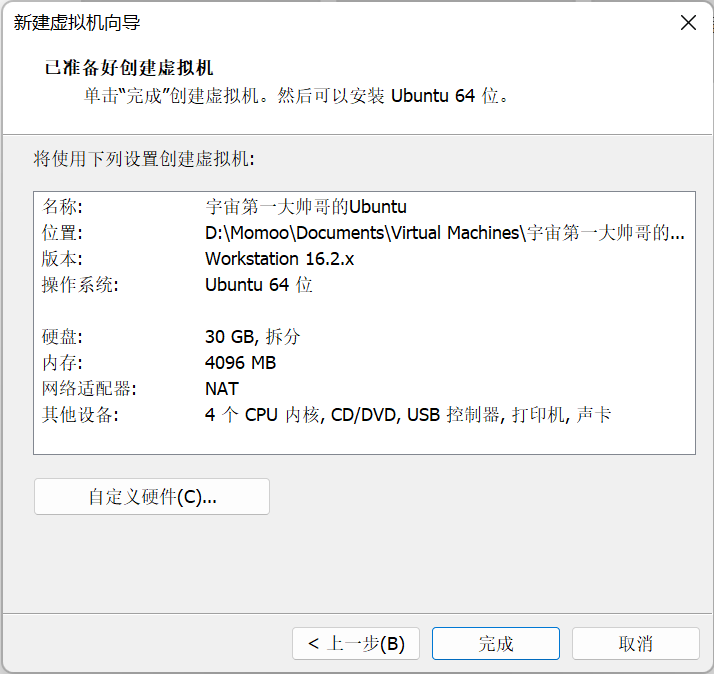
2.配置映像文件
点击“编辑虚拟机设置”。<br />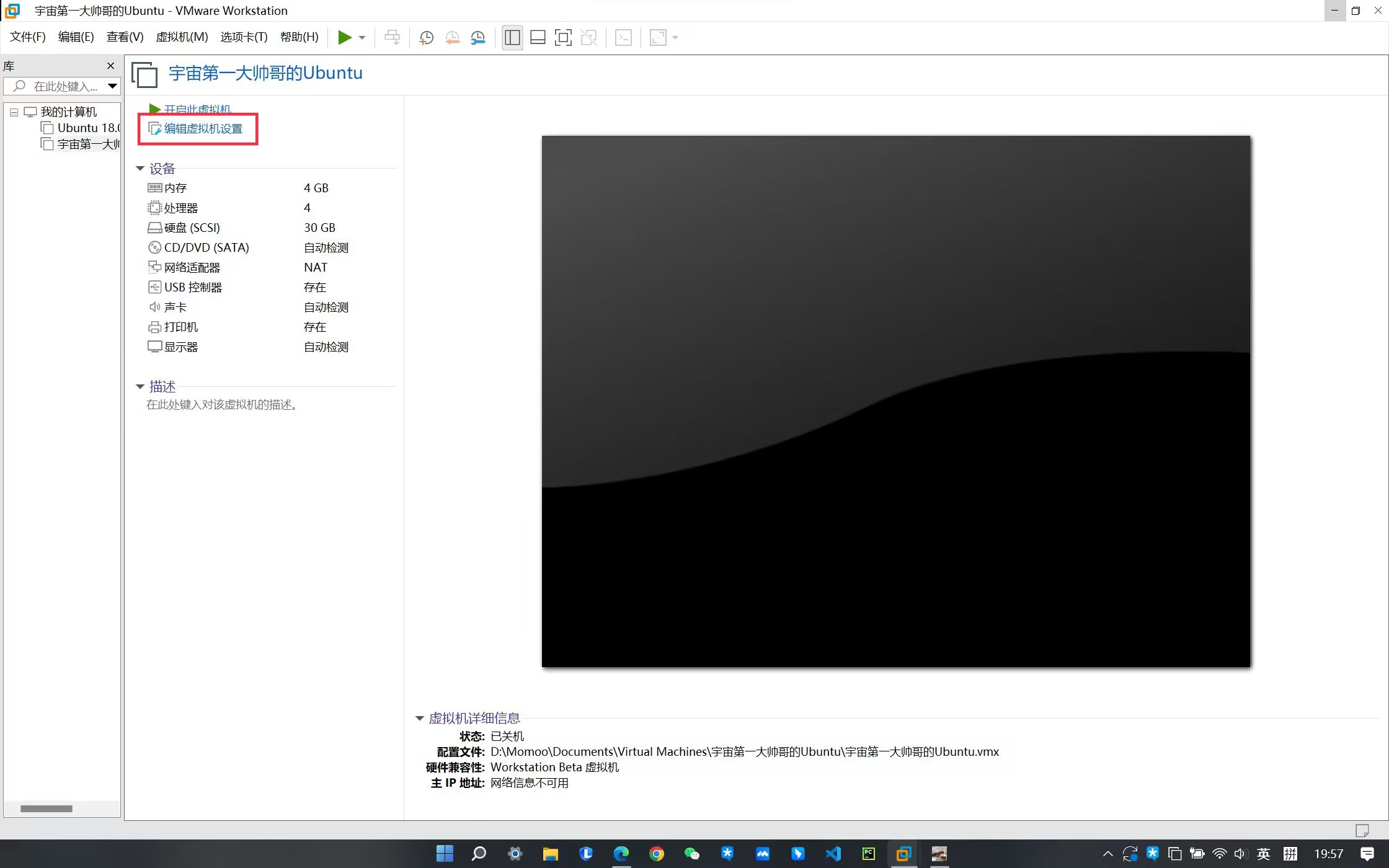
<br />点击“CD/DVD (SATA)”,选择“使用ISO映像文件”。<br />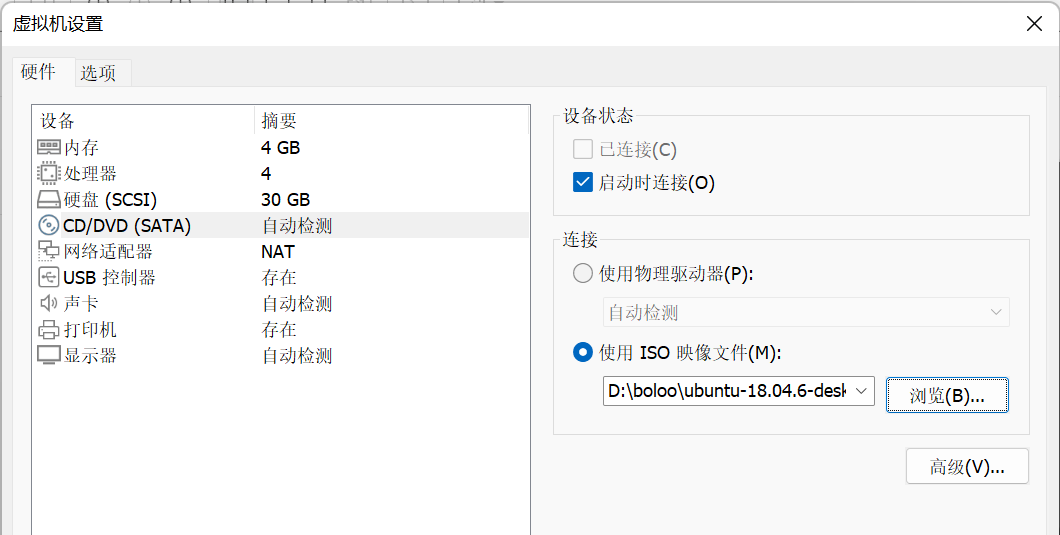
<br />点击“浏览”,找到刚刚下载好的ISO映像文件,点击“打开”。<br />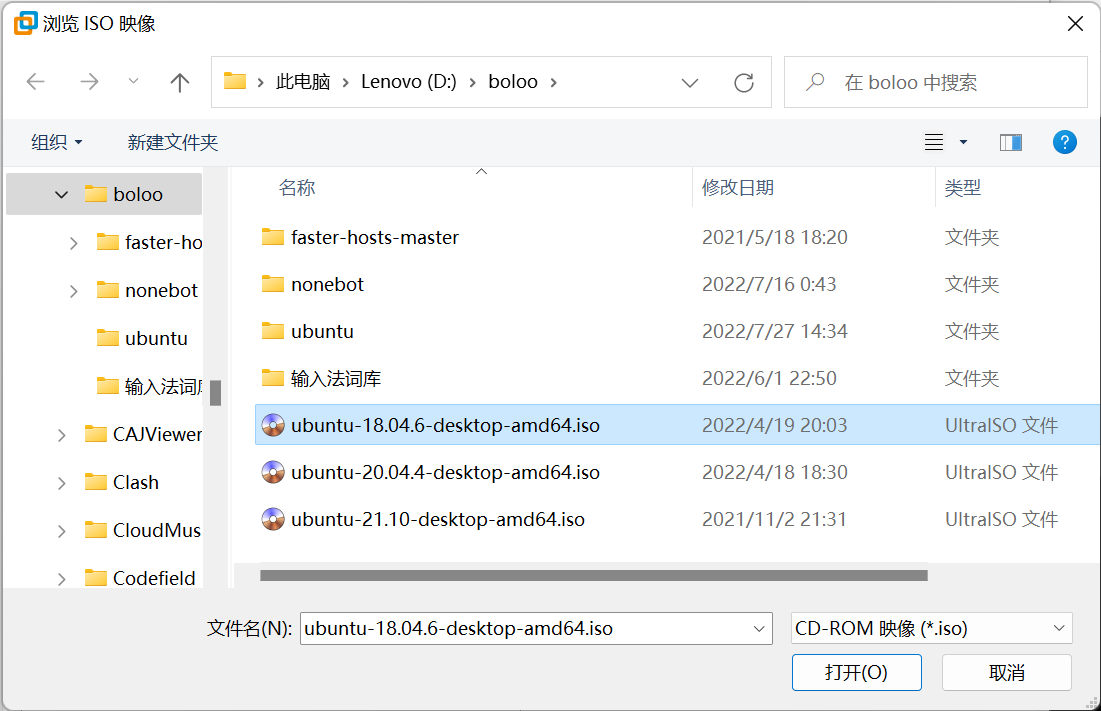
<br />点击“确定”。<br />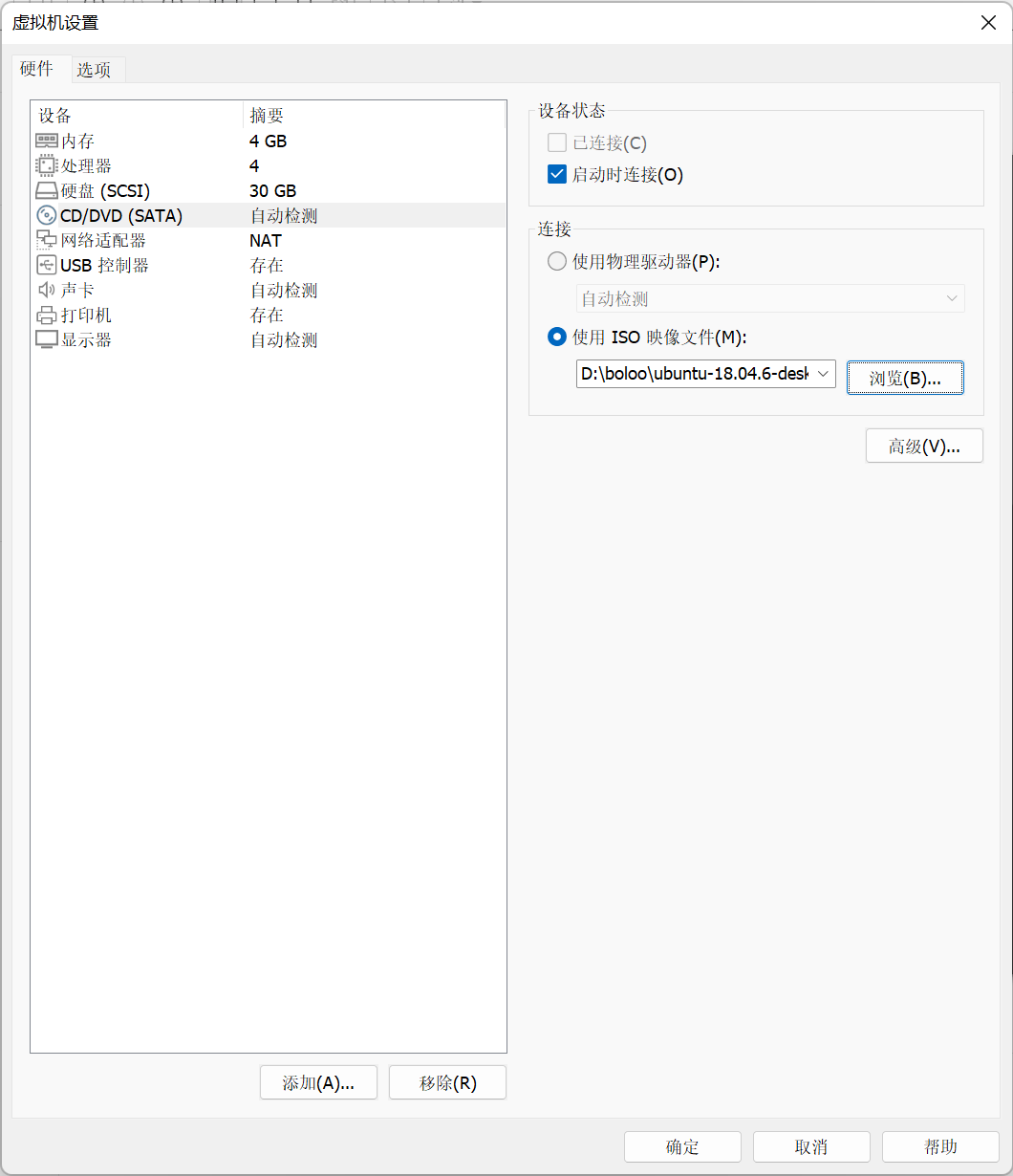
Ubuntu安装
第一次开启虚拟机,自动进入安装程序。<br />语言可以选择中文,也可以英文安装,语言后期还可更改。<br />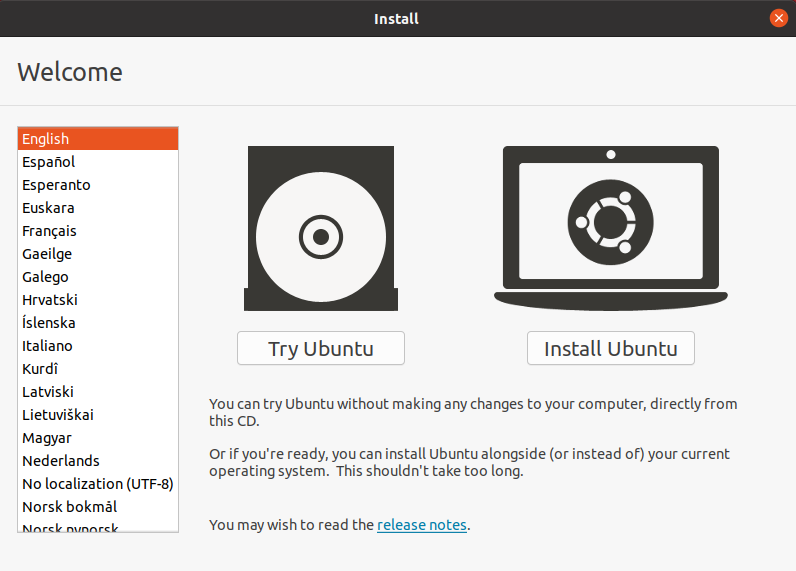
<br />然后一路continue。<br />点击“Install Now"。<br />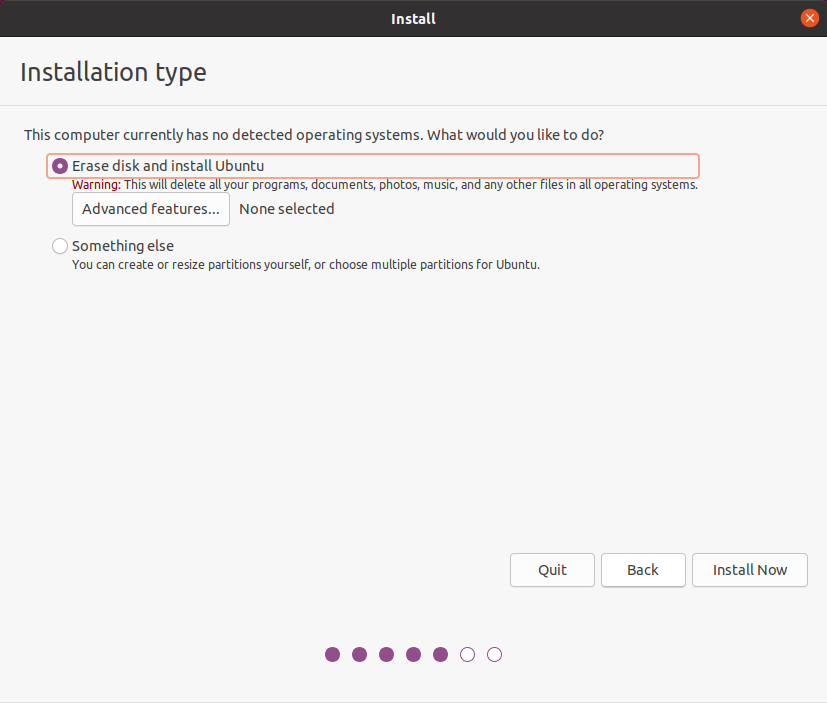
<br />点击continue。<br />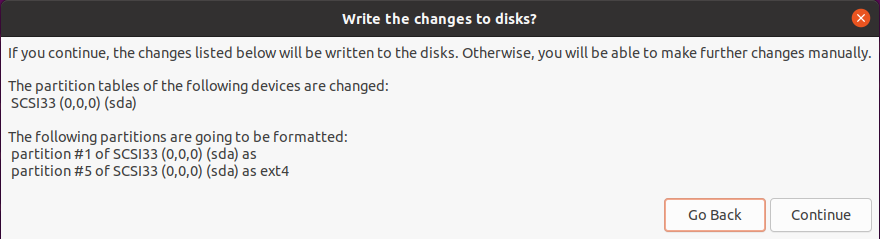
<br />点击中国地图。点哪都是shanghai<br />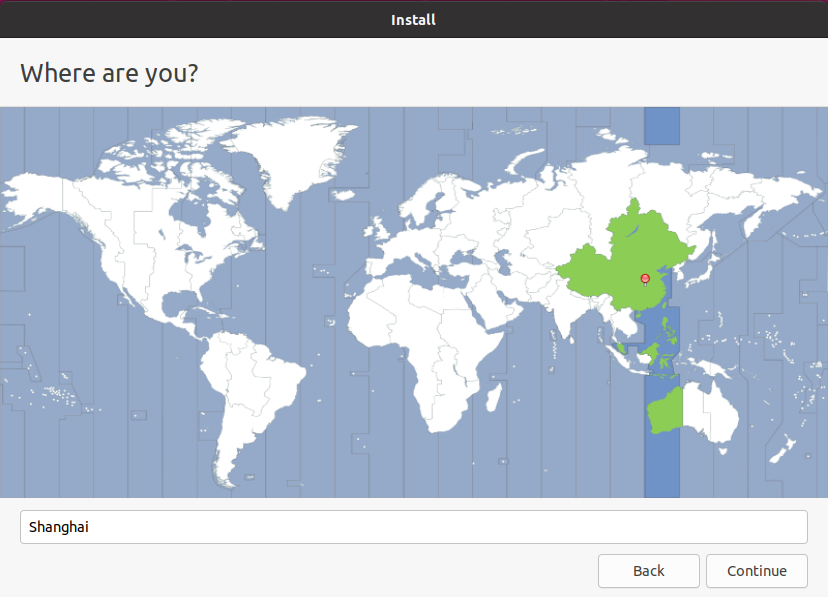
<br />填写信息<br />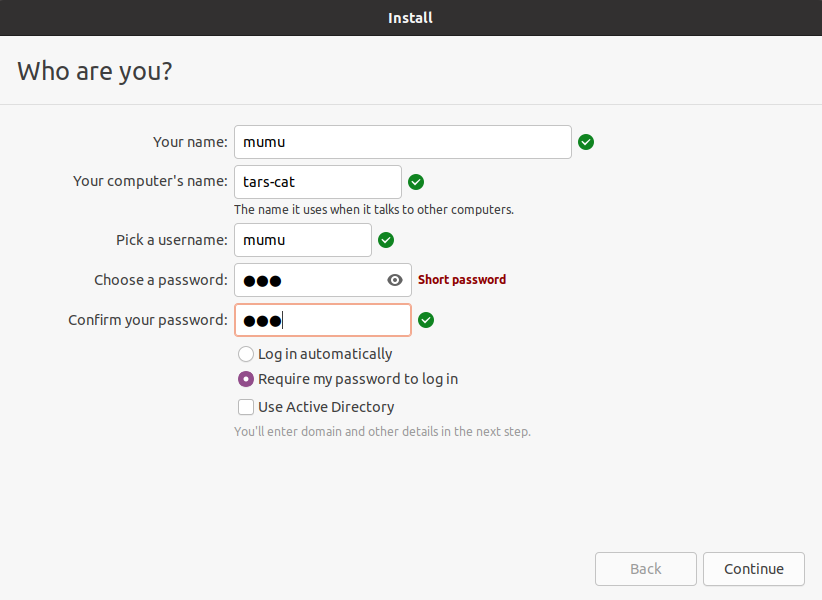
<br />安装中。<br />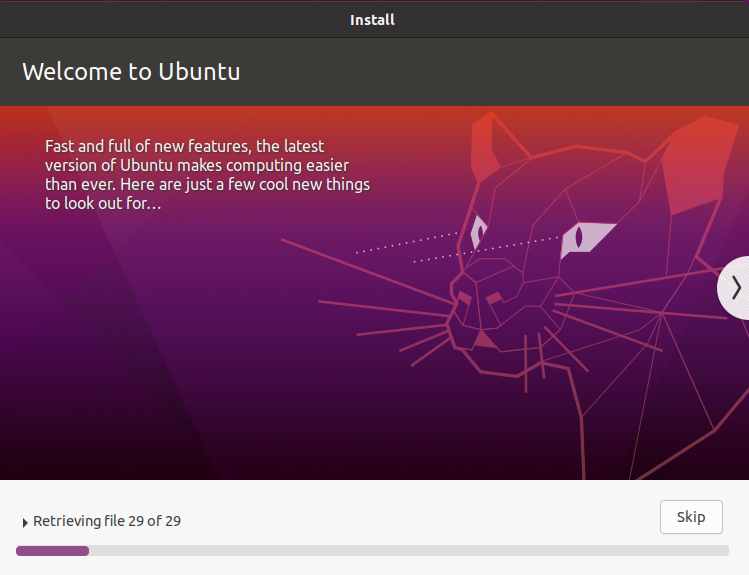
<br />安装完成后重新启动。<br />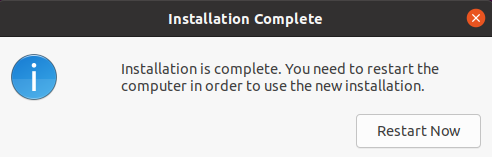
<br />若长时间未成功重新启动,可以在VMware强制关掉此虚拟机,然后再开机。<br />重启后,出现此界面,按“Enter”<br />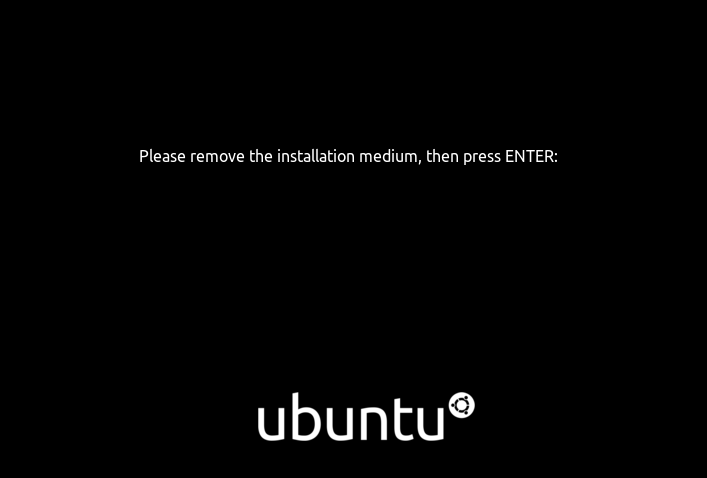
其他
如果你开机后发现,嗯,这样↓
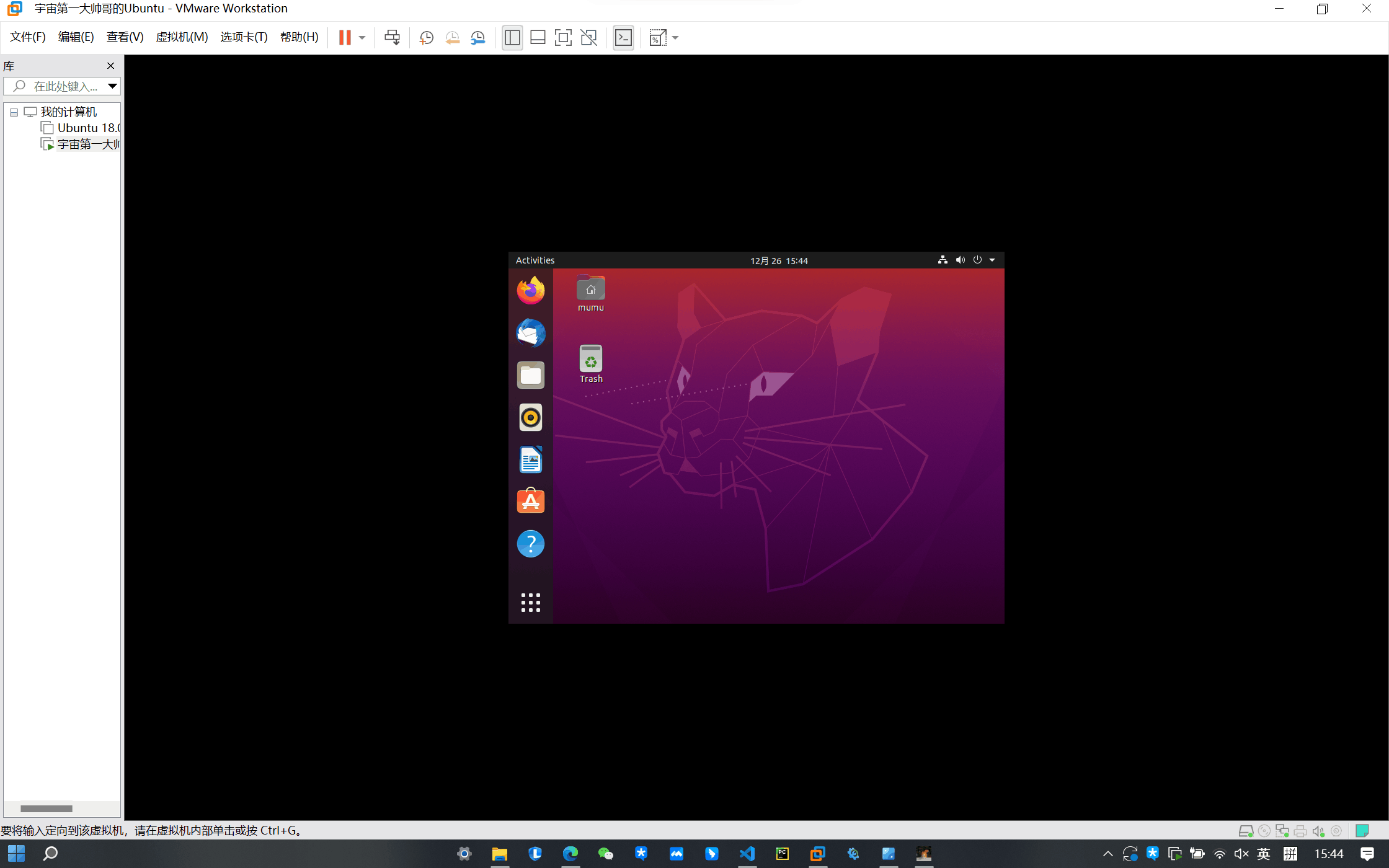
嗯,你可以自行上网搜索如何安装Vmware Tools
或者你可以打开终端,输入:
sudo apt install open-vm-tools
sudo apt install open-vm-tools-desktop
之后最好重启一下
Ubuntu卸载
在库中右击你想要删除的虚拟机,在“管理”中点击“从磁盘中删除”。